Frame Events
Sounds and actions can be added to frames. Select Views > Actions and Sounds or use the Actions and Sounds tabbed page of the Score View.
With this dialog, you can enter sounds and actions associated with frames of the animation. This is very simple. Select a frame by clicking on its name. Click on the ... button in the Sound group box and browse your file directory to select a MP3 or wav sound file. When the animation plays that frame in your web browser the sound will also play. There are also a wide range of actions that can be activated when the frame is played. Click on the Add Action + button in the Action group box. This dialog also provides a view of button actions and sounds. Because a button often appears in all or most of the movie, the button events are listed for only the first frame the button appears in.
Sounds (MP3 and .wav PCM formats) can be added to KoolMoves movies. There are about 68 individual wav formats. At this time, KoolMoves only supports PCM type. Press the folder button to select the file location of the sound. Press the sound icon to play the sound (MP3 sound is played in a web browser window using the Flash plugin). The trash can icon will delete the sound. The waveform icon will show the sound in an audio editor of your choice once the audio editor has been defined in File > Preferences.
If you use the same sound file multiple times throughout the movie, it will be referenced that many times in the Flash™ movie but only defined once.
Sound files tend to be huge which can make the exported swf file huge. To make sound small, take these steps: in a sound editing program convert from stereo to mono and to the smallest sample rate that gives you the quality you need. Shortening the sound track also helps.
Sounds can also be attached to button states (e.g. moving the mouse over a button or on pressing a button). See button sounds for more information.
Sounds do not play when running your animation in KoolMoves' internal player.
If a sound plays longer than the movie plays and if the movie loops, the sound from the first loop will continue playing during the second loop until the sound from the first loop finishes. The sound effect worsens as the movie continues to loop. To solve this problem, add Stop Sound action to the last frame.
If your sound file is sampled at a rate other than 5500, 11025, 22050, or 44100, the sound will play in the Flash player at a rate nearest to one of the four rates listed above.
The duration of a sound is indicated in the Actions and Sounds View window and in the Actions and Sounds page of the timeline by a sound icon followed by small squares.
This is a brief explanation of the frame actions:
a) Go to Frame specifies a frame to jump to (if previous or next frame is selected, it could be a tween frame if that is the adjoining frame)
b) Play plays the movie from the current frame
c) Stop stops the movie at the current frame
d) Stop Sounds stops all sounds
e) Load Movie loads a movie (explained more below)
f) Unload Movie unloads a movie
g) Set Dynamic Text sets the text content of a dynamic text object
h) Load Dynamic Text loads text into a dynamic text object from a .txt file (the file starts with the name of the text object followed by equal sign followed by the text without quotes)
i) FS Commands provides a general method for Flash to send a message to whatever program is hosting the Flash player
j) Javascript
It is important to note that a stop movie action in the first frame is often ignored by the Flash player. The solution is to create a dummy first frame.
For use on the web, the URL for the loaded movie can be an absolute or relative URL, but, for testing purposes, all the movies must be in the same directory without directory or disk drive specifications in their names. When testing a movie using Play in Browser, any HTML and SWF files, referenced by Get URL or Load Movie actions, MUST be in the same directory as the fun file for these button actions to access these files or set the directory for playing the movie in Preferences.
In order to daisey chain movies together, you use Load Movie. Create a base movie that loads in the other media and then loops - make sure that you do not loop in the load movie action. Load your main movie into Level 2 and your background into Level 1. Run your movie to the end then use a Load Movie command into Level 2. This will load the new movie into that level. Then create aditional frames and loop back.
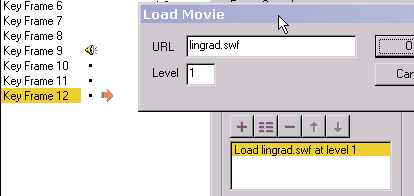
Load movie loads a movie without closing the current movie. Unless you include in the loaded movie a shape under all other shapes that equals or exceeds the size of the movie frame and that is filled with an opaque color or a bitmap, you will see the first movie underneath the loaded movie. The size and speed of the movie are set by the movie at level 0.
None of the frame actions function in the KoolMoves internal player.